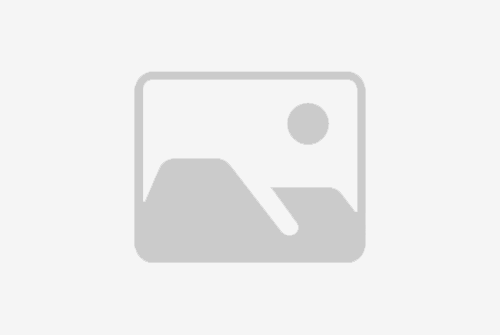# 电脑如何安全模式?
在计算机出现问题时,启动安全模式是一种常见的故障排除方法。安全模式允许Windows系统在最小化启动项和驱动程序的情况下启动,这有助于识别和解决潜在的问题。本文将详细介绍如何在Windows系统中启动安全模式,以及如何利用这一模式修复电脑问题。

# 什么是安全模式?
安全模式是Windows操作系统的一个特殊启动选项,它允许系统在有限的驱动程序和启动程序下运行。这种模式通常用于诊断硬件问题、卸载问题软件或清除恶意软件。在安全模式下,许多非必要的服务和程序不会启动,这有助于隔离问题并进行修复。

# 如何在Windows系统中启动安全模式?
启动安全模式的方法会根据您使用的Windows版本略有不同。以下是在不同版本的Windows中启动安全模式的步骤:
## Windows 10和Windows 11
1. **重启电脑**:首先,您需要重启您的电脑。
2. **访问高级启动选项**:在电脑启动时,按住电源按钮强制关机,然后再次启动。重复此过程三次,直到“准备自动修复”屏幕出现。
3. **选择“疑难解答”**:在“准备自动修复”屏幕上,点击“高级选项”,然后选择“疑难解答”。
4. **启动设置**:在“疑难解答”菜单中,点击“高级选项”,然后选择“启动设置”。
5. **重启并选择安全模式**:点击“重启”,电脑将重新启动并显示“启动设置”菜单。使用键盘上的数字键选择“启用安全模式”并按回车键。
## Windows 7和Windows 8
1. **重启电脑**:与Windows 10和Windows 11类似,首先需要重启您的电脑。
2. **访问高级启动选项**:在电脑启动时,按下F8键(Windows 7)或Shift + F8键(Windows 8)以访问高级启动选项。
3. **选择安全模式**:在出现的菜单中,使用键盘上的上下箭头键选择“安全模式”,然后按回车键。
# 如何在安全模式下修复电脑问题?
一旦您成功启动到安全模式,您可以按照以下步骤尝试修复电脑问题:
## 卸载问题软件
1. **打开控制面板**:在安全模式下,打开控制面板。
2. **访问程序和功能**:在控制面板中,找到并点击“程序和功能”。
3. **卸载问题软件**:浏览列表,找到可能导致问题的软件,并选择卸载。
## 扫描恶意软件
1. **安装或运行安全软件**:在安全模式下,安装或运行您信任的安全软件。
2. **进行全面扫描**:运行全面系统扫描以检测和清除任何恶意软件。
## 更新驱动程序
1. **访问设备管理器**:在安全模式下,打开设备管理器。
2. **更新驱动程序**:查找可能存在问题的硬件设备,右键点击并选择“更新驱动程序”。
## 检查系统文件
1. **打开命令提示符**:在安全模式下,以管理员身份打开命令提示符。
2. **运行SFC扫描**:输入`sfc /scannow`并按回车键,系统文件检查器将扫描并修复损坏的系统文件。
## 恢复系统
1. **访问系统恢复**:在安全模式下,访问系统恢复选项。
2. **选择恢复点**:选择一个系统运行良好的恢复点,然后按照提示进行系统恢复。
# 结论
启动安全模式是解决Windows电脑问题的有力工具。通过遵循上述步骤,您可以在安全模式下诊断和修复各种问题。记住,安全模式是一个强大的诊断工具,但不应长时间使用,因为它限制了许多系统功能。一旦问题解决,您应该重启电脑并正常启动Windows以继续日常使用。
标题:电脑如何安全模式?如何在Windows系统中启动安全模式以修复电脑问题?
地址:http://liuxuerexian.com/bigualu/206101.html