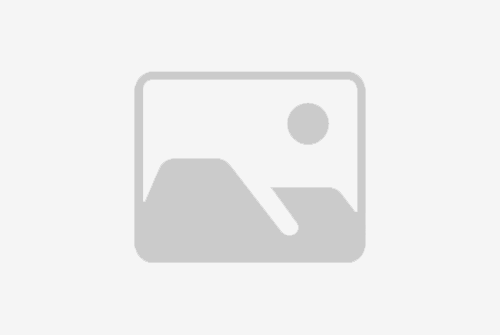# 联想笔记本黑屏怎么办只看到鼠标?
联想笔记本黑屏仅显示鼠标的问题可能让许多用户感到困扰。本文将为您提供一些解决方案,帮助您解决这个问题。请按照以下步骤操作,以恢复您的笔记本电脑的正常使用。
## 1. 检查硬件连接
首先,我们需要检查笔记本电脑的硬件连接。请确保显示器和显卡之间的连接正确无误。如果连接松动或损坏,可能会导致黑屏问题。
### 检查显示器连接
请检查显示器连接线是否松动或损坏。如果发现问题,请重新连接或更换连接线。
### 检查显卡连接
请检查显卡是否正确安装在主板上。如果显卡松动,请重新安装显卡。
## 2. 更新显卡驱动程序
显卡驱动程序可能已过期或损坏,导致黑屏问题。请按照以下步骤更新显卡驱动程序。
### 访问联想官方网站
访问联想官方网站,根据您的笔记本电脑型号下载最新的显卡驱动程序。
### 安装驱动程序
下载完成后,运行安装程序并按照提示完成驱动程序安装。
### 重启计算机
安装完成后,重启计算机以确保新驱动程序生效。
## 3. 检查系统文件
系统文件损坏或丢失可能导致黑屏问题。请按照以下步骤检查和修复系统文件。
### 打开命令提示符
按下Windows键+R,输入“cmd”并按回车键,打开命令提示符。
### 运行系统文件检查器
在命令提示符中输入“sfc /scannow”并按回车键,运行系统文件检查器。
### 等待检查完成
系统文件检查器将扫描并修复损坏或丢失的系统文件。请耐心等待检查完成。
### 重启计算机
检查完成后,重启计算机以确保修复生效。
## 4. 检查病毒和恶意软件
病毒和恶意软件可能导致黑屏问题。请按照以下步骤检查和清除病毒和恶意软件。
### 安装杀毒软件
安装一款可靠的杀毒软件,如Windows Defender、Norton或McAfee。
### 运行全盘扫描
运行全盘扫描,检查并清除病毒和恶意软件。
### 更新杀毒软件
确保杀毒软件保持最新,以便检测和清除最新的病毒和恶意软件。
## 5. 系统还原
如果以上方法都无法解决问题,您可以尝试系统还原。这将恢复您的计算机到之前的状态,可能解决黑屏问题。
### 打开系统还原
按下Windows键+R,输入“rstrui”并按回车键,打开系统还原。
### 选择还原点
在系统还原界面,选择一个还原点并点击“下一步”。
### 完成还原
按照提示完成系统还原。还原完成后,重启计算机。
## 6. 联系联想技术支持
如果以上方法都无法解决问题,建议您联系联想技术支持寻求专业帮助。
### 访问联想技术支持网站
访问联想技术支持网站,查找您笔记本电脑型号的相关问题和解决方案。
### 提交技术支持请求
如果问题仍未解决,您可以提交技术支持请求,描述您的问题并提供相关截图。联想技术支持团队将尽快回复您。
### 预约维修服务
如果问题需要专业维修,您可以预约维修服务。联想将为您提供专业的维修服务,确保您的笔记本电脑恢复正常使用。
## 结论
联想笔记本黑屏仅显示鼠标的问题可能由多种原因导致。通过检查硬件连接、更新显卡驱动程序、检查系统文件、检查病毒和恶意软件、系统还原和联系联想技术支持等方法,您可以解决这个问题。请按照上述步骤操作,恢复您的笔记本电脑的正常使用。
标题:联想笔记本黑屏怎么办只看到鼠标?联想笔记本黑屏仅显示鼠标,如何解决?
地址:http://liuxuerexian.com/kafeiji/195941.html