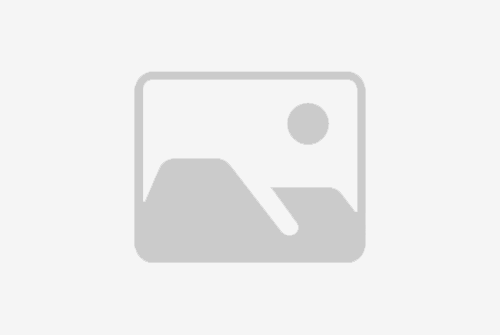# 如何将图片导入Adobe Premiere Pro 6进行编辑
Adobe Premiere Pro 6是一款功能强大的视频编辑软件,它不仅可以处理视频素材,还可以导入和编辑图片。本文将详细介绍如何将图片导入Premiere Pro 6,并进行编辑。
# 准备工作
在开始导入图片之前,我们需要做一些准备工作。首先,确保你已经安装了Adobe Premiere Pro 6软件。如果没有安装,可以从Adobe官网下载并安装。其次,准备好你想要导入的图片。图片格式可以是JPEG、PNG、GIF等常见格式。
# 导入图片
导入图片到Premiere Pro 6的步骤如下:
1. 打开Adobe Premiere Pro 6软件,创建一个新的项目或打开一个已有的项目。
2. 在项目面板中,右键点击空白区域,选择“导入”。
3. 在弹出的文件浏览器中,找到你想要导入的图片文件,选中它,然后点击“打开”。
4. 导入的图片会自动添加到项目面板中的“素材箱”中。
# 将图片添加到时间线
将图片添加到时间线的步骤如下:
1. 在项目面板中,找到你刚刚导入的图片素材。
2. 将图片素材拖拽到时间线上,或者右键点击图片素材,选择“添加到时间线”。
3. 你可以在时间线上调整图片的开始和结束时间,以及在轨道上的位置。
# 编辑图片
在Premiere Pro 6中,你可以对图片进行多种编辑操作,包括裁剪、旋转、调整大小等。以下是一些常用的编辑方法:
## 裁剪图片
1. 选中时间线上的图片素材。
2. 在“效果控制”面板中,找到“裁剪”选项。
3. 拖动裁剪框的边缘,调整图片的裁剪区域。
4. 点击“应用”按钮,保存裁剪设置。
## 旋转图片
1. 选中时间线上的图片素材。
2. 在“效果控制”面板中,找到“旋转”选项。
3. 输入旋转角度,或者拖动旋转滑块,调整图片的旋转角度。
4. 点击“应用”按钮,保存旋转设置。
## 调整图片大小
1. 选中时间线上的图片素材。
2. 在“效果控制”面板中,找到“缩放”选项。
3. 输入缩放比例,或者拖动缩放滑块,调整图片的大小。
4. 点击“应用”按钮,保存缩放设置。
# 应用特效
Premiere Pro 6提供了丰富的特效库,你可以为图片添加各种特效,如模糊、锐化、色彩调整等。以下是添加特效的步骤:
1. 选中时间线上的图片素材。
2. 在“效果”面板中,找到你想要添加的特效。
3. 将特效拖拽到图片素材上,或者右键点击特效,选择“应用到选定的剪辑”。
4. 在“效果控制”面板中,调整特效的参数,以实现理想的效果。
# 导出视频
编辑完成后,你可以将包含图片的视频导出为各种格式。以下是导出视频的步骤:
1. 点击“文件”菜单,选择“导出”>“媒体”。
2. 在弹出的导出设置对话框中,选择视频格式和质量。
3. 设置视频的输出路径和文件名。
4. 点击“导出”按钮,开始导出视频。
通过以上步骤,你可以轻松地将图片导入Adobe Premiere Pro 6,并进行编辑。Premiere Pro 6提供了丰富的编辑功能和特效库,可以帮助你制作出专业级别的视频作品。如果你对Premiere Pro 6的使用还有疑问,可以参考官方教程或在线资源,以获得更多的帮助和指导。

以上就是如何将图片导入Adobe Premiere Pro 6进行编辑的详细步骤。希望这篇文章对你有所帮助。如果你有任何疑问或建议,请随时与我们联系。
标题:如何将图片导入Pr6?如何将图片导入Adobe Premiere Pro 6进行编辑?
地址:http://liuxuerexian.com/kaoxiang/197658.html