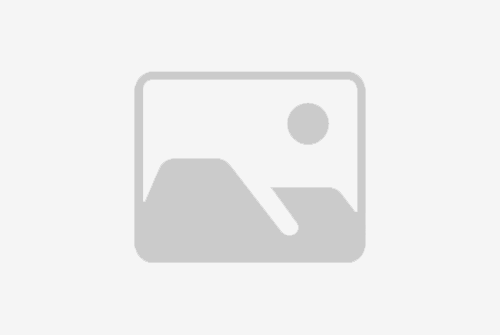## 标题:如何在Windows 11上设置共享打印机?
### 引言
在现代办公环境中,共享打印机是一种常见的需求,它允许多个用户或设备共享同一台打印机,从而提高工作效率并减少成本。Windows 11作为微软最新的操作系统,提供了用户友好的界面和改进的功能,使得设置共享打印机变得更加简单。本文将详细介绍如何在Windows 11上设置共享打印机,以确保您能够顺利实现这一功能。

### 检查打印机连接
在开始设置共享打印机之前,首先需要确保打印机已经正确连接到您的Windows 11电脑。这可以通过以下步骤完成:
1. **连接打印机**:确保打印机已经通过USB线或无线网络连接到您的电脑。
2. **安装驱动程序**:如果系统提示需要安装打印机驱动程序,请按照提示操作。您也可以访问打印机制造商的官方网站下载最新的驱动程序。
3. **检查打印机状态**:在“设备和打印机”中查看打印机是否已正确安装并显示为“准备就绪”。
### 启用打印机共享
在Windows 11中启用打印机共享的步骤如下:
1. **打开设置**:点击“开始”菜单,然后选择“设置”图标。
2. **访问设备选项**:在设置窗口中,点击“设备”。
3. **打印机和扫描仪**:在左侧菜单中选择“打印机和扫描仪”。
4. **选择打印机**:在打印机列表中找到您想要共享的打印机,点击它。
5. **共享打印机**:在打印机的设置页面中,找到并点击“管理设备”,然后选择“共享”选项。在这里,您可以启用或禁用打印机共享。
### 配置网络设置
为了确保其他设备能够访问共享的打印机,您需要配置网络设置:
1. **网络和互联网**:在设置窗口中,点击“网络和互联网”。
2. **Wi-Fi或以太网**:根据您的网络连接类型,选择“Wi-Fi”或“以太网”。
3. **网络设置**:确保您的电脑连接到正确的网络,并检查网络是否允许设备之间的通信。
### 允许远程访问
在某些情况下,您可能需要允许远程访问以共享打印机:
1. **隐私设置**:返回到设置窗口,点击“隐私和安全性”。
2. **设备连接**:在左侧菜单中选择“设备连接”。
3. **允许远程访问**:在这里,您可以启用或禁用“允许远程设备连接到您的电脑”选项。
### 在其他设备上添加共享打印机
一旦您的Windows 11电脑上的打印机已经设置为共享,其他设备就可以添加并使用这台打印机了。以下是在Windows设备上添加共享打印机的步骤:
1. **设备和打印机**:在其他Windows电脑上,打开“设备和打印机”。
2. **添加打印机**:点击“添加打印机”按钮。
3. **网络、无线或蓝牙打印机**:选择“添加网络、无线或蓝牙打印机”。
4. **搜索打印机**:系统将自动搜索网络上的共享打印机。选择您要添加的打印机,然后按照提示完成添加过程。
### 遇到问题时的故障排除
如果在设置共享打印机时遇到问题,可以尝试以下故障排除步骤:
1. **重启打印机和电脑**:有时候,简单的重启可以解决连接问题。
2. **检查防火墙设置**:确保Windows防火墙或第三方防火墙没有阻止打印机共享。
3. **更新驱动程序**:确保打印机驱动程序是最新的,以避免兼容性问题。
4. **检查网络连接**:确保所有设备都连接到同一个网络,并且网络设置正确。
### 结论
通过遵循上述步骤,您可以在Windows 11上轻松设置共享打印机,从而提高工作效率并节省资源。确保在设置过程中仔细检查每一步,以避免常见的配置错误。如果您遇到任何问题,不要犹豫,尝试故障排除步骤或寻求专业帮助。通过共享打印机,您可以实现更高效的文档打印和管理,为您的办公环境带来便利。
标题:windows11共享打印机(如何在Windows 11上设置共享打印机?)
地址:http://liuxuerexian.com/kongdiao/217295.html