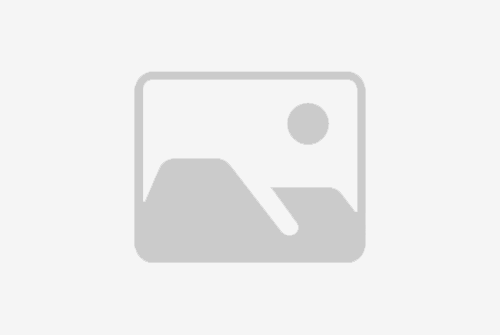# 笔记本电脑怎么设置黑屏不断网?
在现代生活中,笔记本电脑已成为我们日常工作和学习的重要工具。然而,有时候我们希望在不使用电脑时,让屏幕进入黑屏状态以节省能源,同时保持网络连接,以便进行下载、更新或远程访问等任务。本文将详细介绍如何在Windows和Mac操作系统中设置笔记本电脑黑屏不断网。

## Windows系统设置黑屏不断网
### 步骤1:调整电源设置
首先,我们需要调整Windows的电源设置,以确保在屏幕关闭时,网络连接不会被中断。
1. 打开“控制面板”,选择“硬件和声音”,然后点击“电源选项”。
2. 在“电源选项”窗口中,选择你当前使用的电源计划(例如“平衡”或“节能”),然后点击“更改计划设置”。
3. 在“更改计划的设置”窗口中,点击“更改高级电源设置”。
4. 在“电源选项”对话框中,展开“睡眠”选项,然后点击“睡眠”旁边的“设置”。
5. 确保“允许计算机关闭此设备以节省电源”选项被设置为“关闭”,以防止网络适配器在睡眠模式下关闭。
6. 同样,展开“PCI Express”选项,确保“链接状态电源管理”被设置为“关闭”。
7. 点击“确定”保存设置。
### 步骤2:设置屏幕保护程序
接下来,我们需要设置屏幕保护程序,以便在不使用电脑时,屏幕能够自动进入黑屏状态。
1. 打开“控制面板”,选择“外观和个性化”,然后点击“更改屏幕保护程序”。
2. 在“屏幕保护程序设置”窗口中,选择一个屏幕保护程序,然后设置“等待”时间,这将决定屏幕在无操作后多久进入黑屏状态。
3. 确保“在恢复时显示登录屏幕”选项被勾选,以防止在屏幕恢复时需要重新输入密码。
4. 点击“确定”保存设置。
## Mac系统设置黑屏不断网
### 步骤1:调整节能设置
在Mac系统中,我们可以通过调整节能设置来确保在屏幕关闭时,网络连接不会被中断。
1. 打开“系统偏好设置”,点击“节能”图标。
2. 在“节能”窗口中,选择“电源适配器”或“电池”选项卡,然后取消勾选“电脑睡眠”选项,以防止电脑进入睡眠模式。
3. 点击“节能”窗口左下角的“高级”按钮。
4. 在“高级”设置中,取消勾选“在电脑睡眠时保持网络连接”选项,以确保在屏幕关闭时,网络连接不会被中断。
5. 点击“好”保存设置。
### 步骤2:设置屏幕保护程序
与Windows系统类似,我们也需要在Mac系统中设置屏幕保护程序,以便在不使用电脑时,屏幕能够自动进入黑屏状态。
1. 打开“系统偏好设置”,点击“桌面与屏幕保护程序”图标。
2. 在“屏幕保护程序”选项卡中,选择一个屏幕保护程序,然后设置“开始”时间,这将决定屏幕在无操作后多久进入黑屏状态。
3. 点击“屏幕保护程序”窗口左下角的“触发角”按钮。
4. 在“触发角”设置中,选择一个角落,然后设置为“启动屏幕保护程序”,以便在将鼠标移动到该角落时,屏幕保护程序能够自动启动。
5. 点击“确定”保存设置。
## 结论
通过以上步骤,我们可以在Windows和Mac操作系统中设置笔记本电脑黑屏不断网。这样,即使在屏幕关闭的情况下,我们的笔记本电脑仍然可以保持网络连接,进行下载、更新或远程访问等任务。这不仅有助于节省能源,还能提高我们的工作效率。希望本文能对你有所帮助,让你的笔记本电脑更加高效地为你服务。
标题:笔记本电脑怎么设置黑屏不断网?如何设置笔记本电脑黑屏时保持网络连接?
地址:http://liuxuerexian.com/weixiu/187770.html