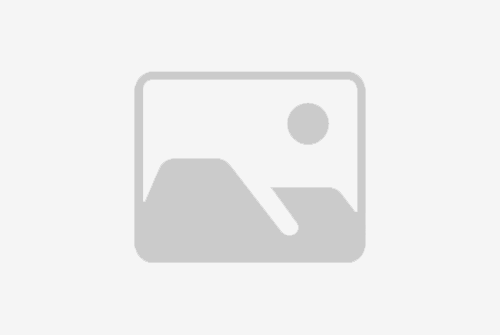# 海信液晶电视如何连接Wi-Fi实现网络功能?
## 引言
在现代家庭娱乐中,智能电视已经成为不可或缺的一部分。海信液晶电视以其出色的画质和丰富的智能功能受到广泛欢迎。其中,连接Wi-Fi实现网络功能是智能电视使用中的一个重要环节。本文将详细介绍如何为海信液晶电视连接Wi-Fi,以便用户能够充分利用其网络功能。

## 准备工作
在开始连接Wi-Fi之前,请确保您的海信液晶电视已经安装并正确设置。同时,您需要确保家中的Wi-Fi网络已经开启并且可以正常工作。此外,您可能需要知道Wi-Fi网络的名称(SSID)和密码。
## 步骤一:开启电视的Wi-Fi功能
1. 打开您的海信液晶电视。
2. 使用遥控器导航到电视的主菜单。
3. 在主菜单中找到“设置”或“系统设置”选项,并点击进入。
4. 在设置菜单中,找到“网络设置”或“无线网络设置”选项,并选择它。
## 步骤二:搜索并选择Wi-Fi网络
1. 在网络设置菜单中,选择“无线网络”或“Wi-Fi”选项。
2. 选择“搜索”或“扫描”按钮,让电视搜索周围的Wi-Fi网络。
3. 从搜索结果中找到您的Wi-Fi网络名称(SSID),并选择它。
## 步骤三:输入Wi-Fi密码
1. 选择您的Wi-Fi网络后,电视会提示您输入密码。
2. 使用遥控器上的数字键盘输入Wi-Fi网络的密码。
3. 确认密码无误后,选择“连接”或“确定”按钮。
## 步骤四:连接并测试网络
1. 电视将尝试连接到您选择的Wi-Fi网络。
2. 连接成功后,电视会显示“已连接”或类似的提示。
3. 为了测试网络连接是否成功,您可以尝试访问电视内置的应用商店或在线视频服务。
## 步骤五:配置网络设置(如果需要)
1. 如果您的网络需要特定的配置,如静态IP地址或DNS服务器地址,您可能需要在网络设置中进行进一步的配置。
2. 在网络设置菜单中找到“高级设置”或“网络高级设置”选项,并进入。
3. 根据您网络的具体要求,输入相应的静态IP地址、子网掩码、网关和DNS服务器地址。
4. 保存设置并重新连接Wi-Fi。
## 常见问题及解决方案
### 问题一:电视无法搜索到Wi-Fi网络
- 确保Wi-Fi路由器已经开启并且正常工作。
- 检查电视是否在Wi-Fi路由器的信号范围内。
- 重启Wi-Fi路由器和电视,然后重新尝试连接。
### 问题二:连接Wi-Fi时提示密码错误
- 确认您输入的Wi-Fi密码是否正确,注意大小写和特殊字符。
- 如果不确定密码,可以重置Wi-Fi路由器的密码,然后重新输入。
### 问题三:连接成功后无法访问网络
- 检查电视的网络设置是否正确,包括IP地址、子网掩码、网关和DNS服务器地址。
- 重启电视和Wi-Fi路由器,然后重新连接。
- 联系您的网络服务提供商,以确定是否存在网络问题。
## 结语
通过以上步骤,您应该能够成功为您的海信液晶电视连接Wi-Fi,并充分利用其网络功能。如果遇到任何问题,请不要犹豫,参考上述解决方案或联系海信的客户服务获取帮助。享受您的智能电视带来的便利和娱乐吧!
---
请注意,本文是一个示例,实际的步骤可能会根据海信液晶电视的具体型号和软件版本有所不同。用户应参考电视随附的用户手册或访问海信官方网站获取最新的连接指南。
标题:海信液晶电视如何上网?“海信液晶电视如何连接Wi-Fi实现网络功能?”
地址:http://liuxuerexian.com/weixiu/190686.html