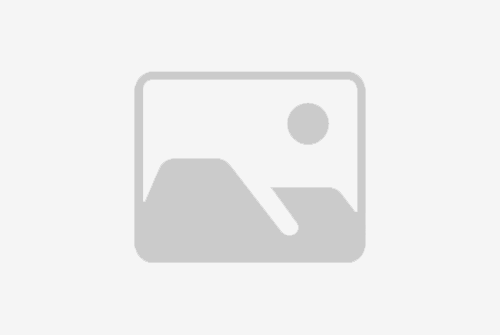# 怎么更改电脑显示器黑屏时间?
更改电脑显示器黑屏时间是许多用户想要进行的设置,以节省能源或根据个人使用习惯调整。以下是一些步骤,可以帮助您调整显示器的黑屏时间。
## 步骤1:了解显示器设置的重要性
显示器黑屏时间的设置对于节能和延长显示器寿命至关重要。通过调整黑屏时间,您可以在不使用电脑时减少能源消耗,同时减少显示器因长时间显示同一画面而产生的烧屏现象。
## 步骤2:通过控制面板更改设置
对于大多数Windows操作系统,您可以通过控制面板来更改显示器的黑屏时间。
### 步骤2.1:打开控制面板
首先,点击“开始”按钮,然后选择“控制面板”。在控制面板中,找到并点击“电源选项”。
### 步骤2.2:选择电源计划
在电源选项窗口中,您可以看到不同的电源计划。选择您当前使用的电源计划,然后点击“更改计划设置”。
### 步骤2.3:调整显示器设置
在“更改计划设置”窗口中,向下滚动找到“关闭显示器”选项。这里您可以设置在多久无操作后显示器会自动关闭。调整滑块或输入具体的时间(以分钟为单位),然后点击“保存更改”。
## 步骤3:通过第三方软件调整
如果您觉得Windows自带的设置不够灵活,您也可以使用第三方软件来调整显示器的黑屏时间。
### 步骤3.1:选择第三方软件
市面上有许多第三方软件可以帮助您更精确地控制显示器的黑屏时间。例如,F.lux、Night Shift等软件不仅可以调整黑屏时间,还可以根据时间自动调整屏幕色温,减少蓝光对眼睛的伤害。
### 步骤3.2:安装并配置软件
下载并安装您选择的第三方软件后,打开软件并根据提示进行配置。大多数软件都会有一个直观的用户界面,让您可以轻松设置黑屏时间和其他相关选项。
## 步骤4:考虑硬件设置
除了软件设置外,一些显示器还允许您通过显示器本身的菜单来调整黑屏时间。
### 步骤4.1:访问显示器菜单
按下显示器上的菜单按钮,通常是一个带有齿轮图标的按钮。在菜单中找到“电源管理”或类似的选项。
### 步骤4.2:调整黑屏时间
在显示器的设置菜单中,找到“黑屏时间”或“屏幕保护”选项。调整时间设置,然后保存更改。
# 如何设置电脑显示器自动关闭时间以节省能源?
设置电脑显示器自动关闭时间是节省能源的有效方法。以下是一些详细的步骤,帮助您设置显示器自动关闭时间。
## 步骤1:了解节能的重要性
在能源成本不断上升的今天,节能变得越来越重要。通过设置显示器自动关闭时间,您可以在不使用电脑时减少能源消耗,从而降低电费支出。
## 步骤2:使用系统设置
大多数操作系统都提供了设置显示器自动关闭时间的选项。以下是如何在Windows中设置的步骤。
### 步骤2.1:打开系统设置
点击“开始”按钮,然后选择“设置”。在设置窗口中,点击“系统”。
### 步骤2.2:选择显示设置
在系统设置中,找到并点击“显示”选项。在这里,您可以调整屏幕亮度、分辨率等设置。
### 步骤2.3:调整屏幕关闭时间
向下滚动找到“屏幕”和“睡眠”设置。在这里,您可以设置屏幕在多久无操作后自动关闭。调整滑块或输入具体的时间(以分钟为单位),然后点击“保存更改”。
## 步骤3:考虑使用节能模式
除了设置自动关闭时间外,您还可以考虑启用节能模式。节能模式会降低显示器的亮度和处理器的性能,从而减少能源消耗。
### 步骤3.1:启用节能模式
在电源选项中,选择“节能”或类似的电源计划。这将自动调整显示器的关闭时间和睡眠设置,以节省能源。
### 步骤3.2:自定义节能设置
如果您想要更精细地控制节能设置,可以选择“创建电源计划”并自定义设置。在这里,您可以设置显示器关闭时间和电脑睡眠时间,以及其他节能选项。
## 步骤4:定期检查和调整设置
随着您的使用习惯和环境的变化,您可能需要定期检查和调整显示器的自动关闭时间。这可以帮助您保持最佳的能源效率和显示器寿命。
### 步骤4.1:定期检查设置
每隔一段时间,检查您的显示器设置,确保它们仍然符合您的需求。如果您发现自己经常在显示器关闭后不久就重新打开电脑,可能需要调整自动关闭时间。
### 步骤4.2:调整设置以适应变化
如果您的工作和生活环境发生了变化,比如您现在需要更频繁地使用电脑,那么您可能需要减少显示器的自动关闭时间。相反,如果您现在
标题:怎么更改电脑显示器黑屏时间?如何设置电脑显示器自动关闭时间以节省能源?
地址:http://liuxuerexian.com/weixiu/198634.html