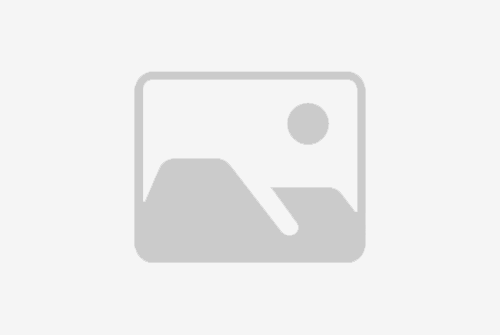# 分辨率过高黑屏怎么办?如何解决高分辨率导致电脑黑屏问题?
## 引言
在现代计算机使用过程中,高分辨率显示器因其能够提供更清晰、更细腻的图像而受到用户的青睐。然而,有时用户可能会遇到因分辨率设置过高而导致电脑黑屏的问题。本文将详细介绍如何诊断和解决这一问题,以帮助用户恢复电脑的正常使用。

## 问题诊断
### 黑屏原因分析
当显示器的分辨率设置超过其最大支持值时,可能会导致显示器无法显示图像,从而出现黑屏现象。此外,显卡驱动程序不兼容或过时也可能导致分辨率设置不当。
### 检查硬件兼容性
在尝试解决问题之前,首先需要确认显示器和显卡是否支持当前的分辨率设置。查看显示器和显卡的说明书或制造商网站,了解它们的最高分辨率支持。
## 解决方案
### 方法一:安全模式调整分辨率
#### 步骤1:重启电脑
首先,尝试重启电脑。在开机过程中,按下F8键(或根据电脑型号可能是其他功能键)进入高级启动选项。
#### 步骤2:选择安全模式
在高级启动选项中,选择“安全模式”并按回车键。电脑将以最低分辨率启动,这有助于避免黑屏问题。
#### 步骤3:调整分辨率
进入安全模式后,右键点击桌面空白处,选择“显示设置”或“屏幕分辨率”。在这里,可以降低分辨率设置,使其适应显示器的最大支持值。
#### 步骤4:重启电脑
调整分辨率后,重启电脑并检查是否解决了黑屏问题。
### 方法二:使用VGA模式启动
#### 步骤1:启用VGA模式
如果安全模式无法解决问题,可以尝试启用VGA模式。在开机过程中,按下F8键(或根据电脑型号可能是其他功能键)进入高级启动选项,然后选择“启用VGA模式”。
#### 步骤2:调整分辨率
在VGA模式下,分辨率会被设置为较低的值。进入系统后,按照方法一中的步骤调整分辨率。
### 方法三:更新显卡驱动程序
#### 步骤1:检查显卡驱动程序
过时或不兼容的显卡驱动程序可能导致分辨率设置问题。访问显卡制造商的官方网站,查找并下载最新的驱动程序。
#### 步骤2:安装更新
下载驱动程序后,按照安装向导的指示进行安装。安装完成后,重启电脑并检查分辨率设置是否恢复正常。
### 方法四:使用外部显示器
#### 步骤1:连接外部显示器
如果内部显示器无法正常显示,可以尝试连接一个外部显示器。这可以帮助确定问题是否仅限于内部显示器。
#### 步骤2:调整分辨率
如果外部显示器能够正常显示,可以在其上调整分辨率设置,然后尝试重新连接内部显示器。
## 预防措施
### 定期更新驱动程序
为了避免因驱动程序不兼容而导致的分辨率问题,建议定期检查并更新显卡驱动程序。
### 合理设置分辨率
在调整分辨率时,应确保设置的值不超过显示器的最大支持值。如果不确定,可以参考显示器的用户手册或制造商网站。
## 结论
高分辨率导致的电脑黑屏问题虽然令人困扰,但通过上述方法,大多数情况下都可以得到解决。关键在于正确诊断问题原因,并采取相应的解决措施。同时,定期更新驱动程序和合理设置分辨率也是预防此类问题的重要措施。希望本文能够帮助用户解决黑屏问题,恢复电脑的正常使用。
标题:分辨率过高黑屏怎么办?如何解决高分辨率导致电脑黑屏问题?
地址:http://liuxuerexian.com/zixun/198596.html